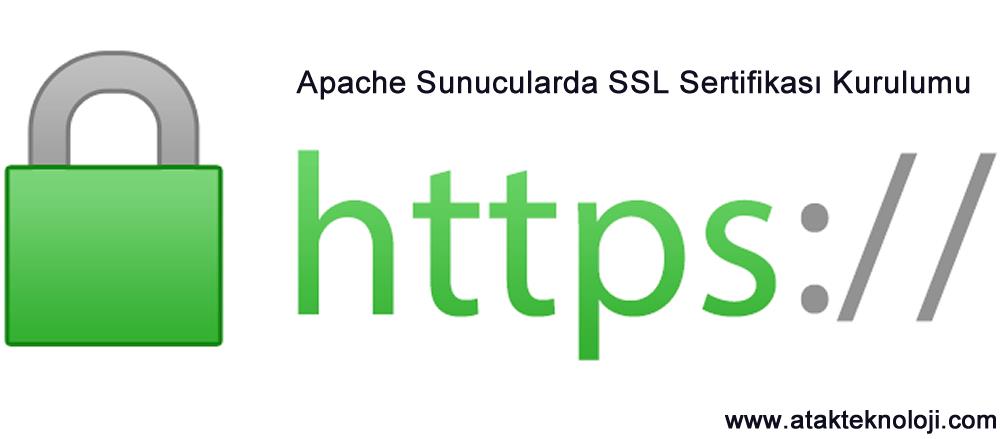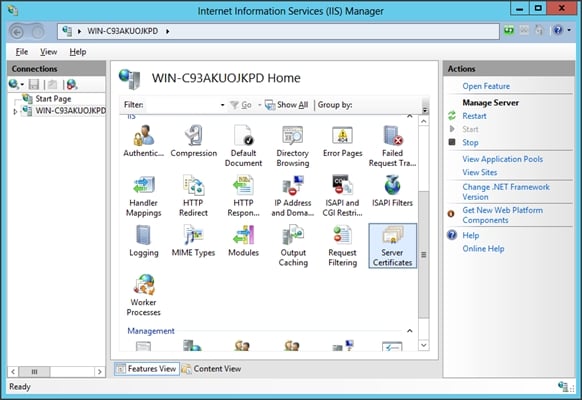
Microsoft IIS 8.x SSL Sertifika Yükleme
Sertifika Yükleme: Microsoft IIS 8.x Henüz bir Sertifika İmzalama İsteği (CSR) oluşturup henüz sertifika sipariş etmediyseniz bkz. CSR Oluşturma: IIS 8.x Atakdomain.com, SSL Sertifikanızı gönderdikten sonra, ilk önce sertifika isteğinin üretildiği sunucuya yüklemeniz gerekir. Talimatlar:
Windows Server 2012 - IIS 8 ve Windows Server 2012 R2'de SSL Sertifikanızın Kurulması ve Yapılandırılması - IIS 8.5 (Tek Sertifika)
- Sertifikanızı içeren ZIP dosyasını açın. Korumakta olduğunuz web sunucusunun masaüstüne your_domain_name.cer adlı dosyayı kaydedin.
- Başlat ekranında Internet Information Services (IIS) Yöneticisi'ni tıklatın veya açın veya açın.
- Sunucu adını tıklayın.
- Ortadaki menüden "IIS" bölümündeki " Sunucu Sertifikaları " düğmesini çift tıklatın (menü ortasındadır).

- "Eylemler" menüsünden (sağda) " Komple Sertifika İsteği " üzerine tıklayın ... Bu, Komple Sertifika İstek Sihirbazı'nı açacaktır.
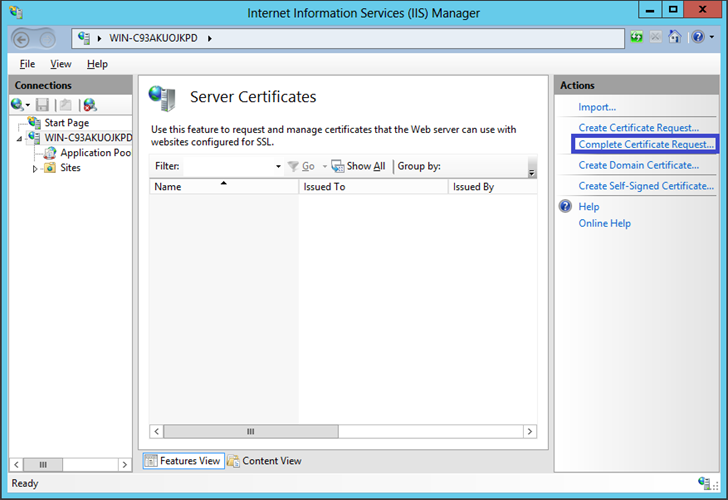
- Atakdomain.com tarafından sağlanan alan_adınız.cer dosyasına göz atın. Verdiğiniz isim sertifikanın bir parçası değildir, ancak ssl sertifikanızı kolayca ayırt etmek için sunucu yöneticisi tarafından kullanılır. Kişisel sertifika deposunda yeni sertifikayı yerleştirmeyi seçin .
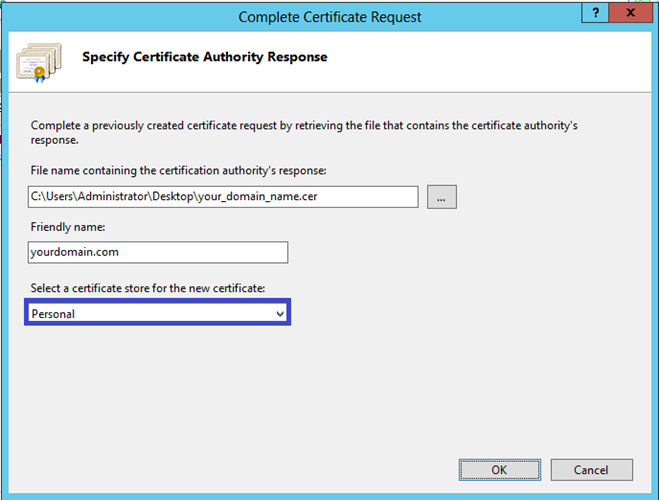
- "Tamam" a tıkladığınızda sertifika sunucuya yüklenir.
- SSL Sertifikası sunucuya başarıyla yüklendikten sonra, IIS'yi kullanarak uygun web sitesine bu sertifikayı atamanız gerekir.
- Internet Information Services (IIS) Yöneticisi penceresindeki "Bağlantılar" menüsünden, sertifikanın yüklendiği sunucunun adını seçin.
- "Siteler" in altında, SSL ile korunacak siteyi seçin.
- "Eylemler" menüsünden (sağda) " Biddings ... " i tıklayın. Gerekli pencere açılacaktır.
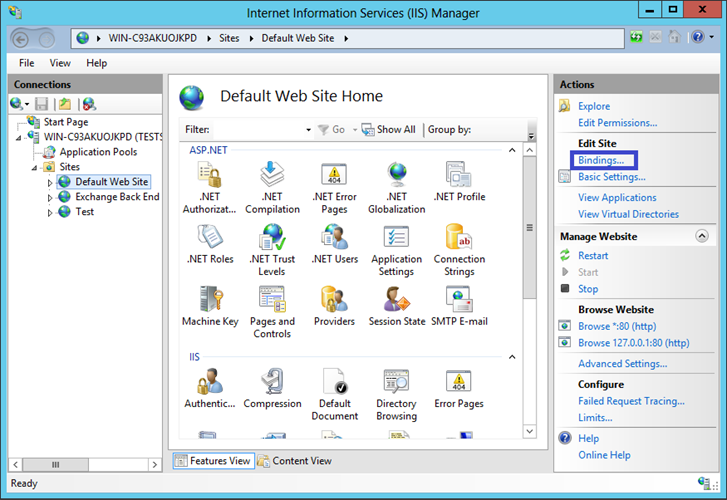
- "Site Bağlamaları" penceresinde, " Ekle ... " seçeneğini tıklayın. Bu, "Site Bağlama Ekle" penceresini açacaktır.
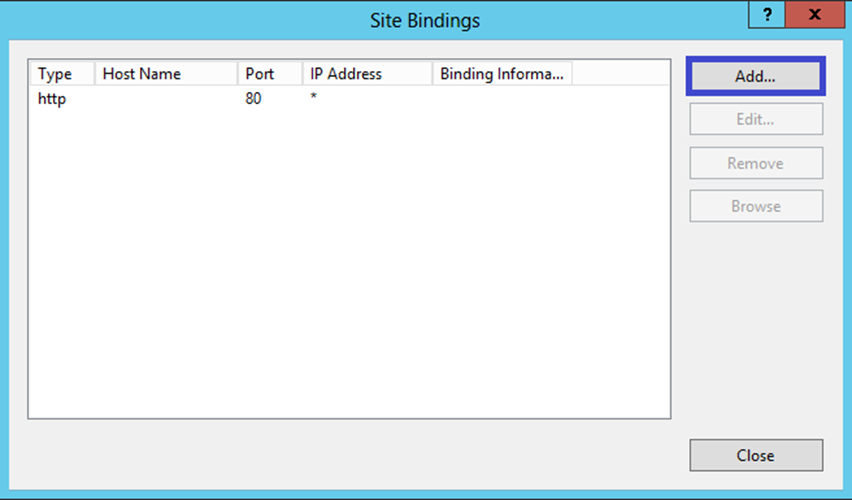
- "Tür" altında https'yi seçin . IP adresi, sitenin IP adresidir veya All Unassigned ve trafik üzerinde SSL tarafından güvence altına alınacak bağlantı noktası genellikle 443'tür. "SSL Certificate" alanı, 7. adımda yüklenen sertifikayı belirtmelidir.
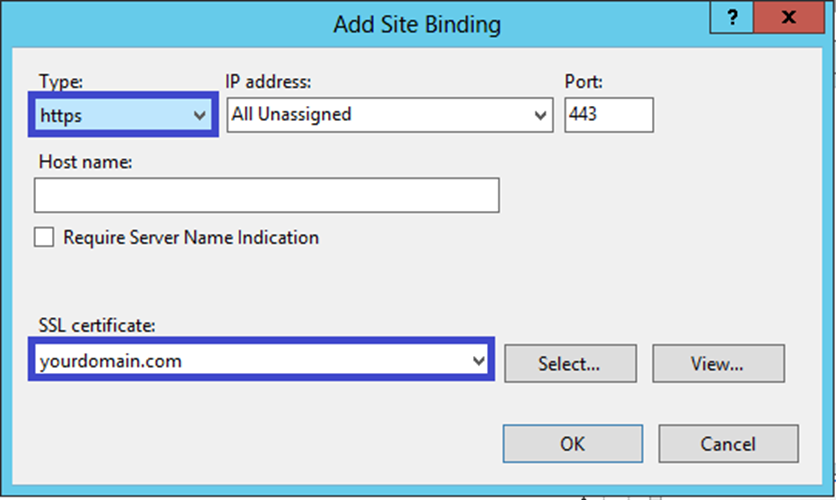
- "Tamam" ı tıklayın.
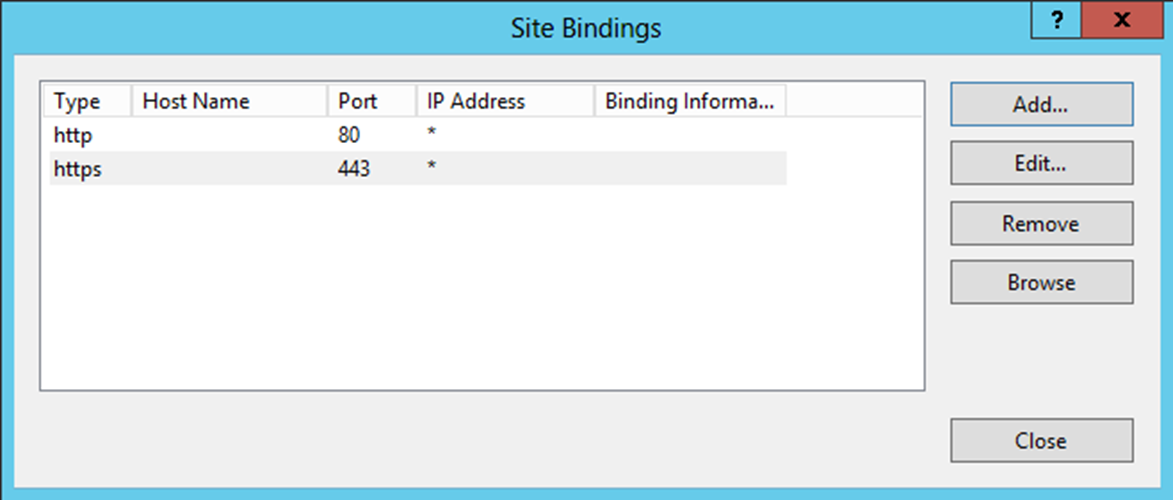
- SSL sertifikanız kuruldu ve web sitesi güvenli bağlantıları kabul edecek şekilde yapılandırıldı.
Windows Server 2012 - IIS 8 ve Windows Server 2012 R2'de SSL Sertifikanızın Kurulması ve Yapılandırılması - IIS 8.5 (SNI Kullanan Birden Fazla Sertifika) 1. Sertifikanızı içeren ZIP dosyasını açın. Korumakta olduğunuz web sunucusunun masaüstüne your_domain_name.cer adlı dosyayı kaydedin.
2. Başlat ekranında Internet Information Services (IIS) Yöneticisi'ni tıklatın veya açın veya açın.
3. Sunucu adını tıklayın.
4. Ortadaki menüden "IIS" bölümündeki " Sunucu Sertifikaları " düğmesini çift tıklatın (menü ortasındadır).
5. "Eylemler" menüsünden (sağda) " Komple Sertifika İsteği " üzerine tıklayın ... Bu, Komple Sertifika İstek Sihirbazı'nı açacaktır.
6. COMODO tarafından sağlanan alan_adınız.cer dosyasına göz atın. Daha sonra bir dostu isim girmeniz istenecektir. Kolay ad sertifika kendisinin bir parçası değildir, ancak sertifikayı kolayca ayırt etmek için sunucu yöneticisi tarafından kullanılır. Kişisel sertifika deposunda yeni sertifikayı yerleştirmeyi seçin .
7. "Tamam" a tıkladığınızda sertifika sunucuya yüklenir. Not: IIS 8'de şu hatayı veren bilinen bir sorun var: "Sertifikayı kaldırma başarısız" Bu, CSR'yi oluşturduğunuz sunucuyla aynı olursa, çoğu durumda sertifika gerçekten yüklenir. Basitçe iletişim kutusunu iptal edin ve sunucu sertifikalarının listesini yenilemek için "F5" tuşuna basın. Yeni sertifika listede şimdi bulunuyorsa, sunucuya yüklemiş olsanız da, sertifikanın Web Hosting sertifikası deposunda olup olmadığını kontrol etmek isteyebilirsiniz. Değilse, buraya taşıyabilirsiniz ( Sertifika Nasıl Taşınır Sertifikayı Başka Sertifika Deposu talimatlarına bakın) Listede yoksa, yeni bir CSR kullanarak sertifikanızı yeniden göndermeniz gerekecektir ( IIS 8 için CSR oluşturma talimatlarımıza bakın).). Yeni bir CSR oluşturduktan sonra, COMODO hesabınıza giriş yapın ve sertifikanız için değiştir düğmesini tıklayın.
8. SSL Sertifikası sunucuya başarıyla yüklendikten sonra, IIS'yi kullanarak uygun web sitesine bu sertifikayı atamanız gerekir.
9. Ana Internet Information Services (IIS) Yöneticisi penceresindeki "Bağlantılar" menüsünden, sertifikanın yüklendiği sunucunun adını seçin.
10. "Siteler" in altında, SSL ile güvence altına alınacak siteyi seçin.
11. "Eylemler" menüsünden (sağda) " Bağlar ... " ı tıklayın. Bu, "Site Bağlamaları" penceresini açacaktır.
12. "Site Bağlamaları" penceresinde, " Ekle ... " seçeneğini tıklayın. Bu, "Site Bağlama Ekle" penceresini açacaktır.
13. "Tür" altında https'yi seçin . IP adresi, sitenin IP adresidir veya All Unassigned ve trafik üzerinde SSL tarafından güvence altına alınacak bağlantı noktası genellikle 443'tür. "SSL Certificate" alanı, 7. adımda yüklenen sertifikayı belirtmelidir. 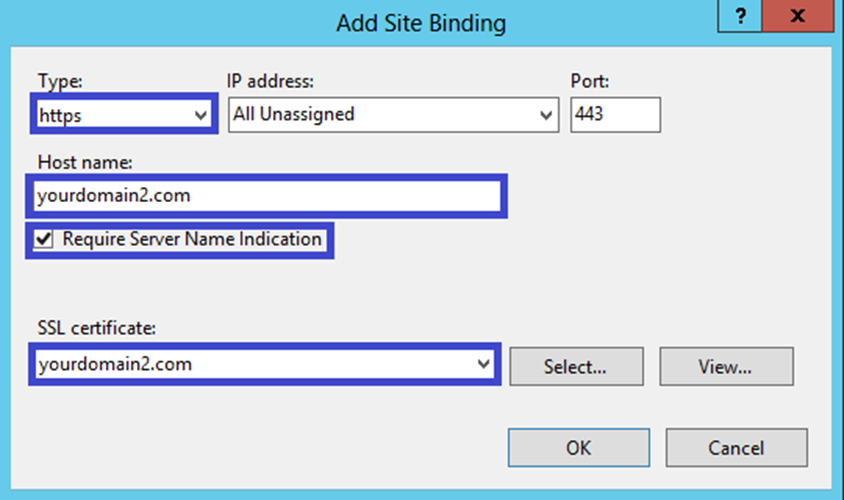
14. "Tamam" ı tıklayın.
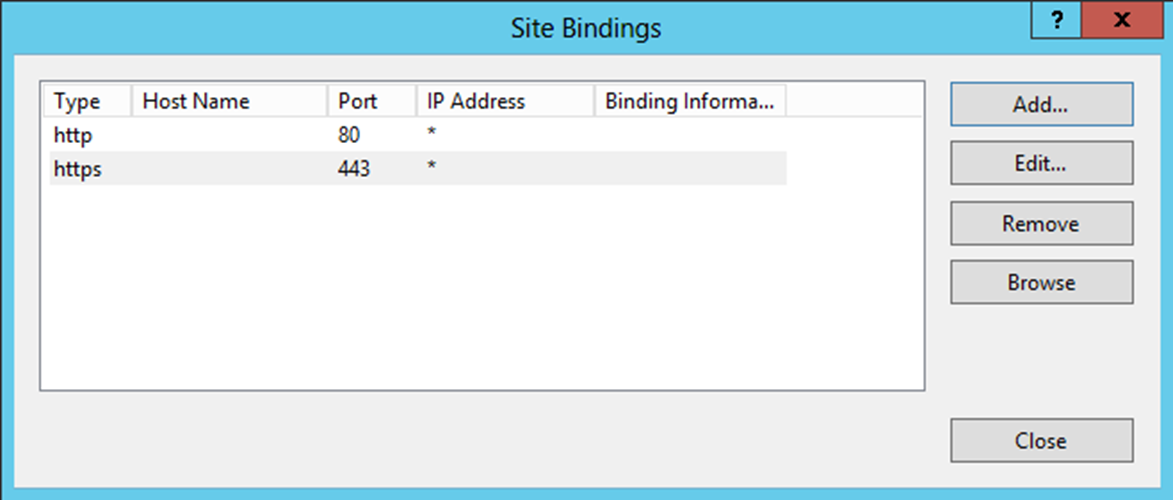
15. İlk SSL sertifikanız kuruldu ve web sitesi güvenli bağlantıları kabul edecek şekilde yapılandırıldı.
16. 2. + siteniz için bir CSR oluşturma adımlarını tekrarlayın.
17. Yukarıda belirtildiği gibi, sertifika dosyasını 12. adıma kadar yükleyin.
18. "Tür" altında https'yi seçin . IP adresi, sitenin IP adresidir veya All Unassigned (Tüm Atanmamış) ve trafik üzerinde SSL tarafından güvence altına alınacak bağlantı noktası genellikle 443'tür. Güvence altına alacağınız ana makine adını girin ve Sunucu Adı Göstergesini Gerektir kutusunu işaretleyin . Bu, tüm ek siteler için gereklidir (birincil sitede 13. adımda gösterildiği gibi gerekli değildir). "SSL Sertifikası" alanı, ek sertifikanız için 7. adımda yüklenen sertifikayı belirtmelidir.
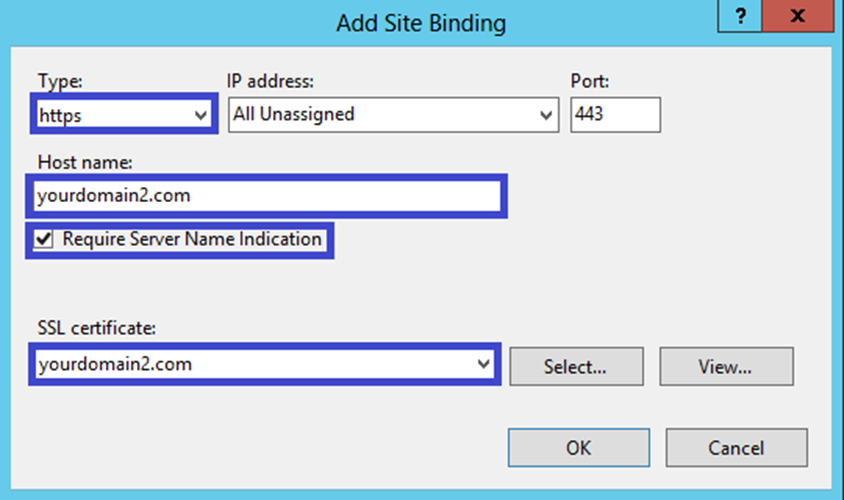
19. "Tamam" ı tıklayın.
20. İkinci SSL sertifikanız yüklendi ve web sitesi güvenli bağlantıları kabul edecek şekilde yapılandırıldı.
21. Başka ek siteler kurmak için on altı ve ondokuzuncu maddeleri tekrarlayın.